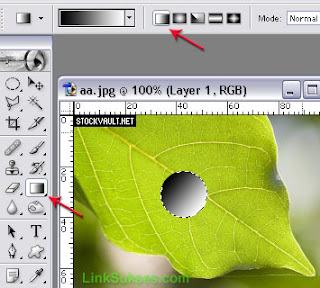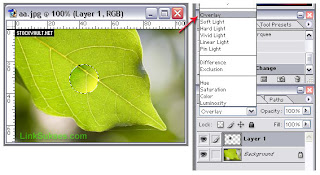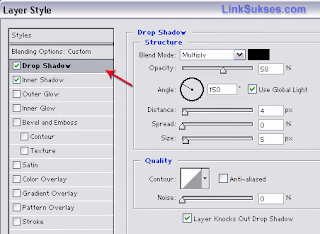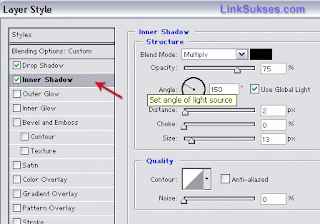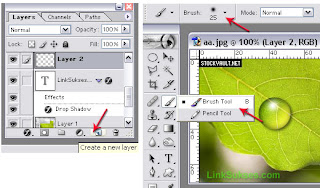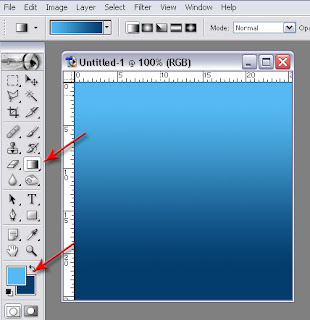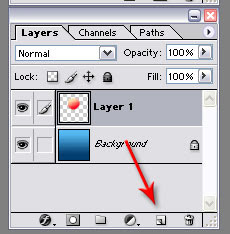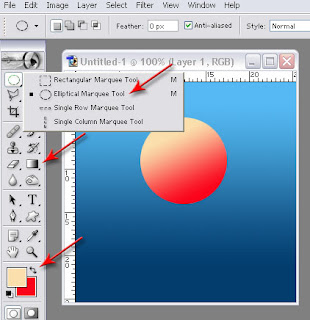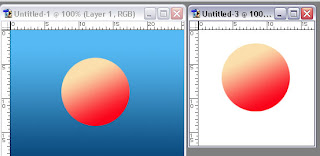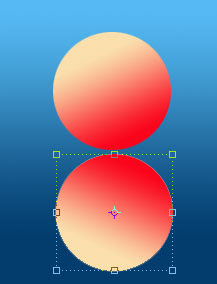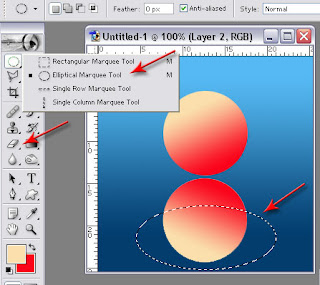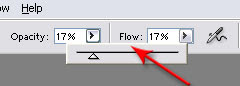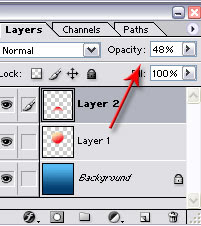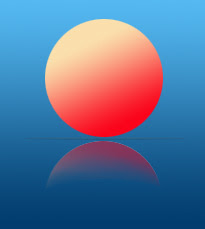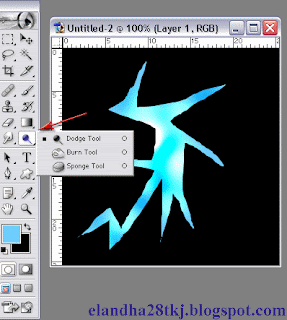Sejarah DirectX
Setiap game perlu melakukan tugas tertentu secara berulang-ulang. Ia perlu melihat input dari mouse, joystick, atau keyboard, dan ia perlu menampilkan gambar layar dan memutar suara atau musik. Itulah yang dilakukan setiap game pada tingkat yang paling sederhana. Bayangkan seberapa kompleks ini bagi programer pada awal arsitektur PC sebelum Windows. Setiap programer perlu membuat cara mereka sendiri dalam membaca keyboard atau mendeteksi apakah joystick terhubung, dan hanya digunakan untuk bermain game. Bahkan diperlukan rutin khusus untuk menampilkan gambar paling sederhana pada layar atau memutar suara sederhana.
Pada dasarnya, programer game berbicara secara langsung ke hardware PC pada tingkat dasar. Pada waktu Microsoft memperkenalkan Windows, itu merupakan sangat penting bagi stabilitas dan kesuksesan PC di mana sesuatunya dipermudah baik bagi pengembang dan pemain. Lagipula, siapa yang mau menulis game untuk suatu mesin jika mereka harus menemukan kembali rodanya setiap kali mereka membuat game baru? Ide Microsoft adalah sederhana: hentikan programer berbicara secara langsung kepada hardware, dan sebagai gantinya buat toolkit umum yang dapat mereka gunakan. Dari sini lahirlah DirectX.
Teknologi ini kali pertama diperkenalkan pada tahun 1995 dan menjadi standar untuk pengembangan aplikasi multimedia pada platform Windows.
DirectX (atau bisa disebut Direct3D) adalah kumpulan API untuk menangani berbagai tugas dalam pemrograman multimedia khususnya permainan komputer dalam sistem operasi Microsoft Windows. DirectX sendiri merupakan gabungan dari Direct3D, DirectDraw, DirectMusic, DirectPlay, dan DirectSound. DirectX SDK dapat diperoleh secara cuma-cuma dari Microsoft. Versi terbaru untuk Windows vista yang di luncurkan sekitar bulan januari 2007 adalah DirectX 10.
Komponen-komponen dari directX adalah:
Secara mendasar, DirectX merupakan interface antara hardware dalam PC Anda dan Windows itu sendiri, yang merupakan bagian dari Windows API (Application Programming Interface). Mari lihat contoh praktis. Pada waktu pembuat game ingin memutar file suara, ini hanyalah masalah menggunakan fungsi library yang sesuai. Pada waktu game berjalan, ia memanggil DirectX API, yang akan memutar file suara. Pembuat game tidak perlu tahu jenis sound card apa yang dihadapi, apa yang dapat dilakukannya, atau bagaimana berbicara kepadanya. Microsoft telah menyediakan DirectX, dan pabrikan sound card telah menyediakan driver yang berkemampuan DirectX. Ia menanyakan suara yang ingin dimainkan, hanya itu—pada mesin apapun ia dijalankan.
Dari sisi kita sebagai gamer, DirectX juga memberikan kemudahan yang besar—paling tidak secara teori. Anda menginstal sound card baru di tempat yang lama, yang datang dengan driver DirectX. Lain waktu memainkan game Anda masih dapat mendengar suara dan musik, dan Anda tidak perlu melakukan perubahan konfigurasi yang kompleks.
Pada awalnya, DirectX hanyalah toolkit sederhana: hardware masa awal terbatas dan pada waktu itu hanya dibutuhkan fungsi grafis yang sederhana. Seiring dengan perkembangan hardware dan software yang semakin kompleks, demikian juga DirectX. Ia sekarang lebih dari sekadar toolkit grafis, dan ia telah meliputi banyak rutin yang menangani semua jenis komunikasi hardware.
Sebagai contoh, rutin DirectInput dapat menangani semua jenis perangkat input, dari mouse sederhana dengan dua-tombol sampai flight joystick yang kompleks. Bagian lain adalah DirectSound untuk perangkat audio dan DirectPlay yang menyediakan toolkit untuk bermain game secara online atau multiplayer.
Setiap game perlu melakukan tugas tertentu secara berulang-ulang. Ia perlu melihat input dari mouse, joystick, atau keyboard, dan ia perlu menampilkan gambar layar dan memutar suara atau musik. Itulah yang dilakukan setiap game pada tingkat yang paling sederhana. Bayangkan seberapa kompleks ini bagi programer pada awal arsitektur PC sebelum Windows. Setiap programer perlu membuat cara mereka sendiri dalam membaca keyboard atau mendeteksi apakah joystick terhubung, dan hanya digunakan untuk bermain game. Bahkan diperlukan rutin khusus untuk menampilkan gambar paling sederhana pada layar atau memutar suara sederhana.
Pada dasarnya, programer game berbicara secara langsung ke hardware PC pada tingkat dasar. Pada waktu Microsoft memperkenalkan Windows, itu merupakan sangat penting bagi stabilitas dan kesuksesan PC di mana sesuatunya dipermudah baik bagi pengembang dan pemain. Lagipula, siapa yang mau menulis game untuk suatu mesin jika mereka harus menemukan kembali rodanya setiap kali mereka membuat game baru? Ide Microsoft adalah sederhana: hentikan programer berbicara secara langsung kepada hardware, dan sebagai gantinya buat toolkit umum yang dapat mereka gunakan. Dari sini lahirlah DirectX.
Teknologi ini kali pertama diperkenalkan pada tahun 1995 dan menjadi standar untuk pengembangan aplikasi multimedia pada platform Windows.
DirectX (atau bisa disebut Direct3D) adalah kumpulan API untuk menangani berbagai tugas dalam pemrograman multimedia khususnya permainan komputer dalam sistem operasi Microsoft Windows. DirectX sendiri merupakan gabungan dari Direct3D, DirectDraw, DirectMusic, DirectPlay, dan DirectSound. DirectX SDK dapat diperoleh secara cuma-cuma dari Microsoft. Versi terbaru untuk Windows vista yang di luncurkan sekitar bulan januari 2007 adalah DirectX 10.
Komponen-komponen dari directX adalah:
- DirectX Graphics, terdiri dari beberapa APIs:
- DirectDraw: Untuk menggambar grafik 2D (raster graphics). Sekarang tidak disarankan (karena adanya Direct2D), meskipun masih digunakan sedikit game dan sebagai video renderer di media aplikasi.
- Direct3D (D3D): Untuk menggambar Grafik 3D.
- DXGI: untuk menghitung penyesuaian dan pengawasan, dan mengatur rangkaian pertukaran untuk Direct3D 10 keatas.
- DirectInput: Untuk menangani alat masukan termasuk papan ketik, tetikus, tuas kontrols, atau game controllers. Tidak disarankan setelah versi 8 karena adanya XInput untuk Xbox 360 kontroler atau WM INPUT untuk keyboard dan mouse.
- DirectPlay: Untuk komunikasi koneksi area lokal atau area luas. Tidak disarankan setelah versi 8.
- DirectSound: Untuk putar balik dan merekam gelombang suara.
- DirectSound3D (DS3D): Untuk putar balik suara 3D.
- DirectMusic: Untuk putar balik rekaman suara yang disahkan di DirectMusic Producer.
- DirectX Media: terdiri dari DirectAnimation untuk 2D/3D animasi web, DirectShow (Tidak disarankan sebentar lagi oleh Media Foundation) untuk multimedia putarbalik dan streaming media, DirectX Transform untuk interaksi web, dan Direct3D Retained Mode untuk grafik 3D tingkat tinggi. DirectShow terkandung DirectX plugin untuk pemroses sinyal audio dan DirectX Video Acceleration untuk video terakselerasi. Sejak Tahun 2005 DirectShow tidak termasuk dalam DirectX API. DirectShow dimasukan dalam paket Windows SDK.
- DirectX Media Objects: mendukung streaming seperti enkode, dekode, dan efek.
- DirectSetup: untuk memasang komponen DirectX.
Secara mendasar, DirectX merupakan interface antara hardware dalam PC Anda dan Windows itu sendiri, yang merupakan bagian dari Windows API (Application Programming Interface). Mari lihat contoh praktis. Pada waktu pembuat game ingin memutar file suara, ini hanyalah masalah menggunakan fungsi library yang sesuai. Pada waktu game berjalan, ia memanggil DirectX API, yang akan memutar file suara. Pembuat game tidak perlu tahu jenis sound card apa yang dihadapi, apa yang dapat dilakukannya, atau bagaimana berbicara kepadanya. Microsoft telah menyediakan DirectX, dan pabrikan sound card telah menyediakan driver yang berkemampuan DirectX. Ia menanyakan suara yang ingin dimainkan, hanya itu—pada mesin apapun ia dijalankan.
Dari sisi kita sebagai gamer, DirectX juga memberikan kemudahan yang besar—paling tidak secara teori. Anda menginstal sound card baru di tempat yang lama, yang datang dengan driver DirectX. Lain waktu memainkan game Anda masih dapat mendengar suara dan musik, dan Anda tidak perlu melakukan perubahan konfigurasi yang kompleks.
Pada awalnya, DirectX hanyalah toolkit sederhana: hardware masa awal terbatas dan pada waktu itu hanya dibutuhkan fungsi grafis yang sederhana. Seiring dengan perkembangan hardware dan software yang semakin kompleks, demikian juga DirectX. Ia sekarang lebih dari sekadar toolkit grafis, dan ia telah meliputi banyak rutin yang menangani semua jenis komunikasi hardware.
Sebagai contoh, rutin DirectInput dapat menangani semua jenis perangkat input, dari mouse sederhana dengan dua-tombol sampai flight joystick yang kompleks. Bagian lain adalah DirectSound untuk perangkat audio dan DirectPlay yang menyediakan toolkit untuk bermain game secara online atau multiplayer.